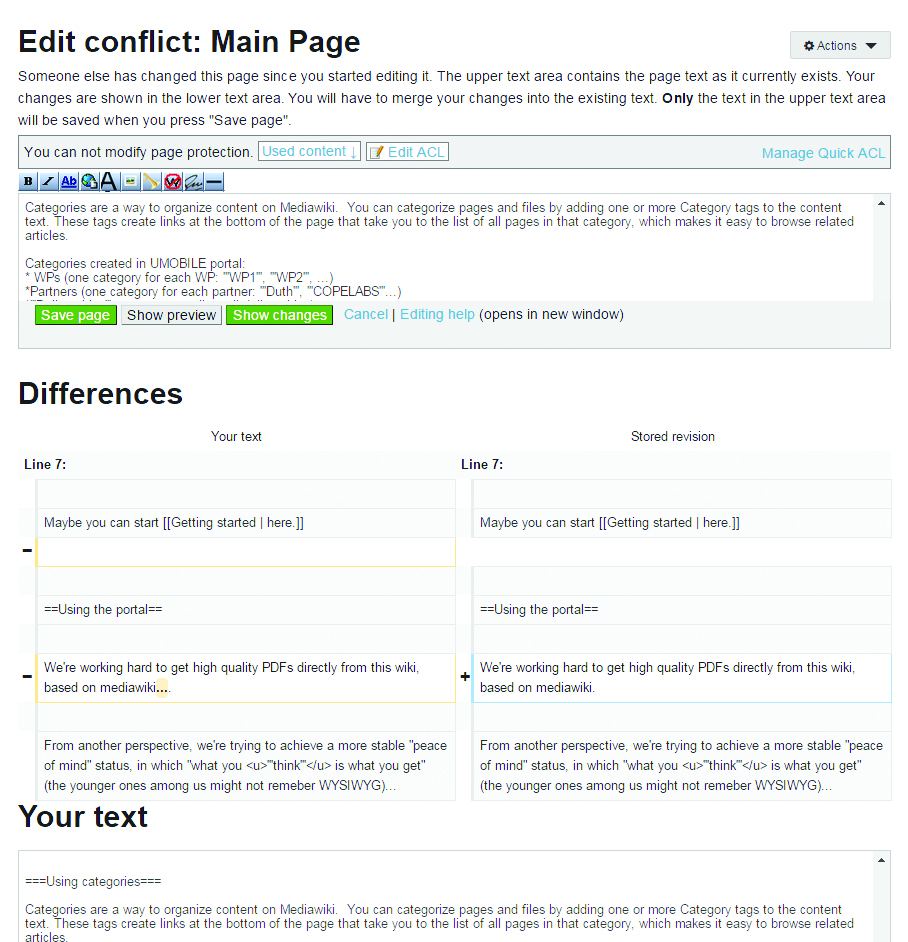Difference between revisions of "Main Page"
From UMOBILE Documentation
(→PDF converter) |
Afasystems (Talk | contribs) |
||
| (16 intermediate revisions by 4 users not shown) | |||
| Line 1: | Line 1: | ||
<strong>UMOBILE project documentation</strong> | <strong>UMOBILE project documentation</strong> | ||
| − | + | [[File:UMOBILElogo.png | 240px | right]] | |
| + | ==Using this Documentation Portal== | ||
| − | ''' | + | ===Using categories=== |
| + | |||
| + | Categories are a way to tag and organize pages on Mediawiki. You can categorize pages and files by adding one or more Category tags to the content text. These tags create links at the bottom of the page that take you to the list of all pages in that category, which makes it easy to browse related articles. | ||
| + | |||
| + | Categories created in UMOBILE portal: | ||
| + | * WPs (one category for each WP: '''WP1''', '''WP2''', ...) | ||
| + | *Partners (one category for each partner: '''Duth''', '''COPELABS'''...) | ||
| + | *'''[[:Category:Deliverables | Deliverables]]''': category to collect all deliverables | ||
| + | *'''[[:Category:Logos | Logos]]''': category to collect all partner logos | ||
| + | *'''[[:Category:Presentations | Presentations]]''':category to collect all presentations | ||
| + | *'''[[:Category:Teleconference_agenda | Teleconference agenda]]''': self-explaining | ||
| + | *'''[[:Category:Teleconference_minutes | Teleconference minutes]]''': self-explaining | ||
| − | + | You can browse [[:Special:Categories | all existing categories here.]] | |
| − | + | '''Please remind to categorize each page you create.''' | |
| + | ===Editing basics=== | ||
We're working hard to get high quality PDFs directly from this wiki, based on mediawiki. | We're working hard to get high quality PDFs directly from this wiki, based on mediawiki. | ||
| Line 15: | Line 28: | ||
To get started (and finally to produce professional PDF documents, via wiki2latex) is enough to know the following rules: | To get started (and finally to produce professional PDF documents, via wiki2latex) is enough to know the following rules: | ||
| + | |||
| + | To create a new page, type in the address bar: http://www.umobile-project.eu/projectdocs/index.php/NAME | ||
| + | |||
| + | If you replace NAME with the name of the page you wish to create, you will be taken to a blank page which indicates that no article of that name exists yet. Clicking the Edit page tab will take you to the edit page for that article, where you can create the new page by typing your text, and clicking submit. | ||
| + | |||
<nowiki> '''bold'''</nowiki> | <nowiki> '''bold'''</nowiki> | ||
<nowiki> ''italics''</nowiki> | <nowiki> ''italics''</nowiki> | ||
| Line 31: | Line 49: | ||
*[http://en.wikipedia.org/wiki/Help:Wiki_markup Mediawiki - Wiki Markup] | *[http://en.wikipedia.org/wiki/Help:Wiki_markup Mediawiki - Wiki Markup] | ||
*[http://www.mediawiki.org/wiki/Help:Magic_words Mediawiki - Magic Words] | *[http://www.mediawiki.org/wiki/Help:Magic_words Mediawiki - Magic Words] | ||
| − | |||
| − | |||
| − | |||
| − | |||
| − | |||
| − | |||
| − | |||
| − | |||
| − | |||
| − | |||
| − | |||
| − | |||
| − | |||
| − | |||
| Line 62: | Line 66: | ||
If you find any 'strange behaviour' please let us know. | If you find any 'strange behaviour' please let us know. | ||
| + | |||
| + | ===Watchlist=== | ||
| + | |||
| + | The watchlist is a display for tracking changes, similar to the Recent changes display, but limited to showing changes only across your set of "watched" pages. You can see your watchlist by following the "Watchlist" link in your account menu (on the top right). | ||
| + | |||
| + | Before you see anything interesting here, you have to actually add some pages to your watchlist. Do so by navigating to a page that interests you, and click the "Watch this page" flag. | ||
| + | |||
| + | The email notification is also enables, that is you can receive, if set in your preferences, an alert for each new change in your watched pages. | ||
| + | |||
| + | The watchlist is an useful tool in a collaborative portal. The steps to use the tool are: | ||
| + | *confirm, if not done yet, your email address in your account (Preferences/User profile/Email options) | ||
| + | *set your watchlist preferences (Preferences/Watchlist) | ||
| + | *flag pages that you want to watch | ||
| + | |||
| + | ===Edit conflict=== | ||
| + | |||
| + | An edit conflict occurs when user X begins editing a page, then user Y begins editing and saves his edit, and then user X attempts to save his edit. | ||
| + | User X is then notified about the conflict and asked to solve it, like in the following image: | ||
| + | |||
| + | [[Image:conflict.jpg]] | ||
| + | |||
| + | ==Deliverables== | ||
| + | |||
| + | A latex based template for deliverables has been created and it's ready to be used choosing the "Deliverable" option under the "Create PDF" tab in the top bar. | ||
| + | |||
| + | The steps to create a well formatted deliverable are: | ||
| + | * create a page with exactly the name of the deliverable (i.e.: D.6.1 - Dissemination Plan) | ||
| + | * categorize the page by adding at the bottom of the page the proper categories (i.e.: <nowiki>[[Category: WP6]], [[Category: AFASystems]], [[Category: Deliverables]]</nowiki>) | ||
| + | * add at the top of the page the proper variables by coping the text belove (click on Edit and copy the text) and filling the variables (this text is needed to insert the tables "Deliverable information" at the beginning of the deliverable) | ||
| + | *write the deliverable starting from level <nowiki>== section ==</nowiki> | ||
| + | *export to PDF choosing the "Deliverable" option under the "Create PDF" tab in the top bar. | ||
| + | |||
| + | |||
| + | '''Text to copy at the beginning of each deliverable page''' | ||
| + | |||
| + | <noinclude> | ||
| + | <templatevar vname="WPNumber">6</templatevar> | ||
| + | <templatevar vname="WPLeader">var1</templatevar> | ||
| + | <templatevar vname="TaskLeader">var2</templatevar> | ||
| + | <templatevar vname="ContributingPartners">...</templatevar> | ||
| + | <templatevar vname="Authors">...</templatevar> | ||
| + | <templatevar vname="Contact">...</templatevar> | ||
| + | <templatevar vname="DueDate">...</templatevar> | ||
| + | <templatevar vname="SubmissionDate">...</templatevar> | ||
| + | <templatevar vname="public">X</templatevar> | ||
| + | <templatevar vname="confidential"></templatevar> | ||
| + | <templatevar vname="classified"></templatevar> | ||
| + | </noinclude> | ||
| + | |||
| + | |||
| + | ;'''Document History''' | ||
| + | *'''Version:'''1.0 | ||
| + | **'''Date:''' March 20th | ||
| + | **'''Description:''' testing the template! | ||
| + | *'''Version:''' 1.1 | ||
| + | **'''Date:''' March 20th | ||
| + | **'''Description:''' still testing the template! | ||
| + | <clearpage> | ||
| + | |||
| + | ;'''Abbreviations and Acronyms''' | ||
| + | *'''EX''': Example | ||
| + | *'''PU''':Public | ||
| + | <clearpage> | ||
Latest revision as of 10:42, 29 April 2016
UMOBILE project documentation
Contents
Using this Documentation Portal
Using categories
Categories are a way to tag and organize pages on Mediawiki. You can categorize pages and files by adding one or more Category tags to the content text. These tags create links at the bottom of the page that take you to the list of all pages in that category, which makes it easy to browse related articles.
Categories created in UMOBILE portal:
- WPs (one category for each WP: WP1, WP2, ...)
- Partners (one category for each partner: Duth, COPELABS...)
- Deliverables: category to collect all deliverables
- Logos: category to collect all partner logos
- Presentations:category to collect all presentations
- Teleconference agenda: self-explaining
- Teleconference minutes: self-explaining
You can browse all existing categories here.
Please remind to categorize each page you create.
Editing basics
We're working hard to get high quality PDFs directly from this wiki, based on mediawiki.
From another perspective, we're trying to achieve a more stable "peace of mind" status, in which "what you think is what you get" (the younger ones among us might not remeber WYSIWYG)...
To get started (and finally to produce professional PDF documents, via wiki2latex) is enough to know the following rules:
To create a new page, type in the address bar: http://www.umobile-project.eu/projectdocs/index.php/NAME If you replace NAME with the name of the page you wish to create, you will be taken to a blank page which indicates that no article of that name exists yet. Clicking the Edit page tab will take you to the edit page for that article, where you can create the new page by typing your text, and clicking submit.
'''bold''' ''italics'' = Heading - do not use: same level of the page_name = == Heading == === Heading === ==== Heading ==== * Item1 * Item2 ** Sub-item * Item3
Complete wiki-editing suggestions can be found here:
PDF converter
The ProjectDocs portal embeds a tool to convert any wiki page into PDF based on a pre-defined latex template. You can access the tool in the following ways:
- through Actions->Latex/PDF and choosing the proper options (including the template) or
- usind the top tab 'Create PDF' and selecting the desired template.
If you need, you can create as many templates as you want by simple creating and editing new pages 'W2L_TemplateName' in the namespace Latex. For the sake of clarity, please have a look at the deliverables template which is store here.
New templates will automatically appear in the Latex/PDF options, not in the 'Create PDF' tab since that's a manually created short link.
Most of the wiki sintax is properly converted by the tool. Here you can find a short documentation.
More features have been added to the basic tool, as described here.
If you find any 'strange behaviour' please let us know.
Watchlist
The watchlist is a display for tracking changes, similar to the Recent changes display, but limited to showing changes only across your set of "watched" pages. You can see your watchlist by following the "Watchlist" link in your account menu (on the top right).
Before you see anything interesting here, you have to actually add some pages to your watchlist. Do so by navigating to a page that interests you, and click the "Watch this page" flag.
The email notification is also enables, that is you can receive, if set in your preferences, an alert for each new change in your watched pages.
The watchlist is an useful tool in a collaborative portal. The steps to use the tool are:
- confirm, if not done yet, your email address in your account (Preferences/User profile/Email options)
- set your watchlist preferences (Preferences/Watchlist)
- flag pages that you want to watch
Edit conflict
An edit conflict occurs when user X begins editing a page, then user Y begins editing and saves his edit, and then user X attempts to save his edit. User X is then notified about the conflict and asked to solve it, like in the following image:
Deliverables
A latex based template for deliverables has been created and it's ready to be used choosing the "Deliverable" option under the "Create PDF" tab in the top bar.
The steps to create a well formatted deliverable are:
- create a page with exactly the name of the deliverable (i.e.: D.6.1 - Dissemination Plan)
- categorize the page by adding at the bottom of the page the proper categories (i.e.: [[Category: WP6]], [[Category: AFASystems]], [[Category: Deliverables]])
- add at the top of the page the proper variables by coping the text belove (click on Edit and copy the text) and filling the variables (this text is needed to insert the tables "Deliverable information" at the beginning of the deliverable)
- write the deliverable starting from level == section ==
- export to PDF choosing the "Deliverable" option under the "Create PDF" tab in the top bar.
Text to copy at the beginning of each deliverable page
WPNumber: 6
WPLeader: var1
TaskLeader: var2
ContributingPartners: ...
Authors: ...
Contact: ...
DueDate: ...
SubmissionDate: ...
public: X
confidential:
classified:
- Document History
- Version:1.0
- Date: March 20th
- Description: testing the template!
- Version: 1.1
- Date: March 20th
- Description: still testing the template!
<clearpage>
- Abbreviations and Acronyms
- EX: Example
- PU:Public
<clearpage>